pdf 파일들을 하나로 합치고 싶으신가요?
제가 추천드릴 5가지 방법으로 설치, 로그인, 회원가입 없이 여러 pdf를 하나로 합쳐보세요!
많은 사람들이 문서 작업, 학교 과제, 업무 등에서 pdf 파일을 자주 사용합니다.
작업 중 여러 pdf 파일을 하나로 합쳐야 하거나, 여러 pdf 파일 중 필요한 페이지들만 뽑아서 합쳐야 할 때가 있습니다.
이번 시간에는 pdf 합치기를 간편하게 할 수 있는 사이트 5곳을 추천해드리겠습니다.
pdf 합치기
pdf 합치기란 pdf 병합과 같은 말이며, 최소 2개 이상의 pdf 파일을 하나의 파일로 합치는 기능이며 사용하는 툴에 따라 합치기 전에 파일을 추가, 삭제 또는 재정렬도 할 수 있습니다.
pdf 합치기 추천 사이트
제가 추천드릴 총 5가지의 사이트들 모두 설치, 로그인, 회원가입 없이 사용 가능한 사이트입니다.
가장 유명하고 대중적이거나 좋은 기능들이 많은 사이트들로 추천드리겠습니다.
1. 폴라리스 오피스 툴
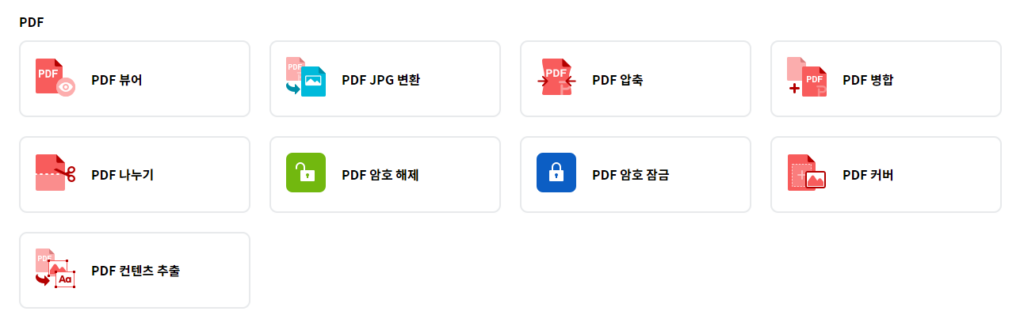
첫 번째는 폴라리스 오피스 툴입니다. 대표적인 오피스 소프트웨어를 제공하는 회사인데 pdf 뿐만 아니라 한글, 워드, 슬라이드, 시트 등 다양한 파일들의 편집 기능을 제공합니다.
제가 소개해드릴 사이트 중 가장 많은 문서와 편집 기능을 제공하기 때문에 제일 추천드리는 사이트 입니다.
단순하지만 보기 쉬운 UI, UX 덕분에 필요한 기능들을 쉽게 골라 사용할 수 있습니다.
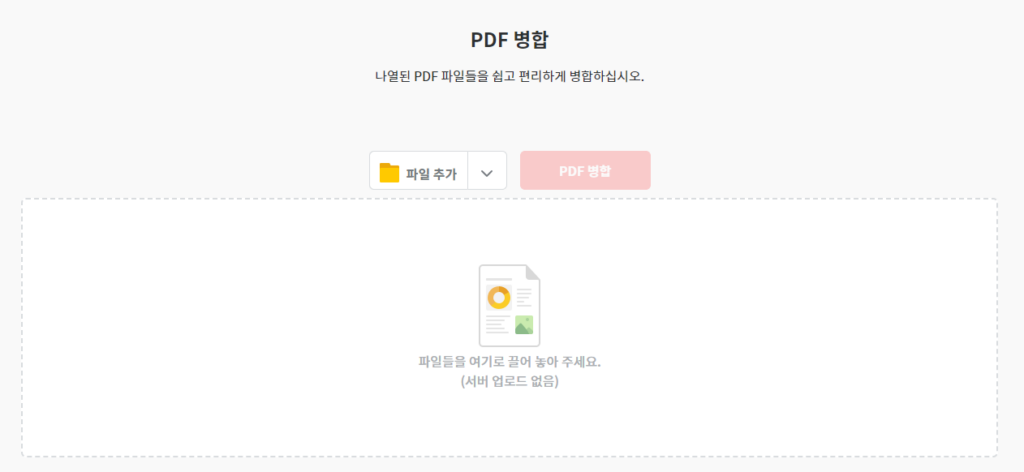
[PDF 병합]에 들어가 [파일 추가] 버튼 클릭 또는 [드래그 앤 드롭]으로 합치고 싶은 파일을 끌어 놓아주면 됩니다.
※ 최소 2개 ~ 최대 5개의 파일까지 합칠 수 있고, 용량은 30MB까지 지원합니다.
※ 암호 문서의 경우 자물쇠 버튼을 눌러 암호 해제해야 편집하실 수 있습니다.
폴라리스 오피스의 단점은 단순히 pdf를 합치는 기능만 지원할 뿐 세부적으로 파일들을 삭제하거나 순서를 바꿀 수 없습니다. 그래서 단순히 합치는 작업만 필요하고 pdf외에도 다양한 종류의 문서들을 편집하고 싶은 분들에게 추천드립니다.
2. 한컴 오피스
두 번째는 한컴 오피스를 활용하는 방법입니다. 이 방법은 한컴 오피스를 사용하는 분들에게 추천드리는 방법입니다.
문서 작업을 위해 한컴 오피스를 설치한 사람들이 많아 해당 방법에 대해서도 알려드리겠습니다.
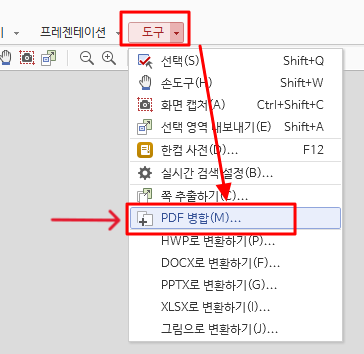
- 합치고 싶은 여러 pdf 파일 중 하나를 [한PDF]로 연다.
- [도구] > [PDF 병합]을 눌러 병합을 실행한다.
- [PDF 병합] 대화 상자가 나타나면 [추가] 아이콘(➕)을 눌러 원하는 문서를 선택한다.
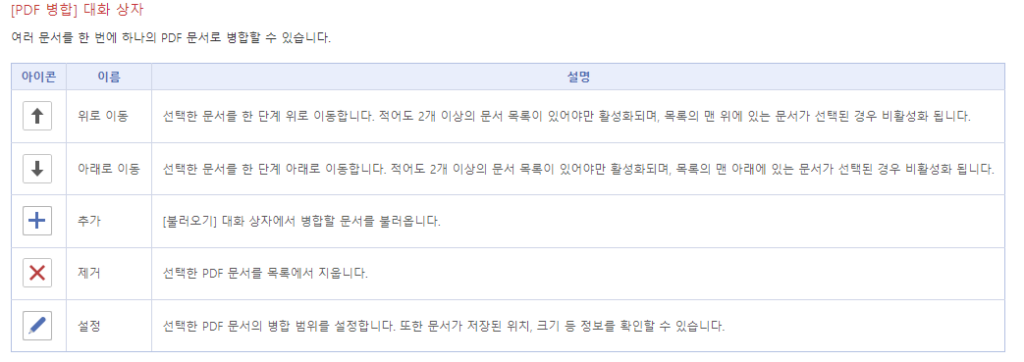
합칠 pdf 파일들을 모두 불러 왔다면 위 대화 상자에 나오는 아이콘들로 순서를 바꾸거나 필요 없는 페이지들은 제거한 후 하나의 파일로 합칠 수 있습니다.
따로 웹 사이트에 들어갈 필요도 없어서 한컴 오피스가 이미 설치 되어있는 분들에게 가장 추천드리는 방법입니다.
※ 한PDF로 파일을 열었는데 [도구]가 보이지 않는다면 최신 버전인지 확인하고 업데이트 하시길 바랍니다.
3. Adobe Acrobat
세 번째로 추천드릴 사이트는 어도비 아크로뱃입니다.
이 사이트는 어도비에 대해서 익숙한 디자이너분들이나 전문가분들께 추천드립니다.
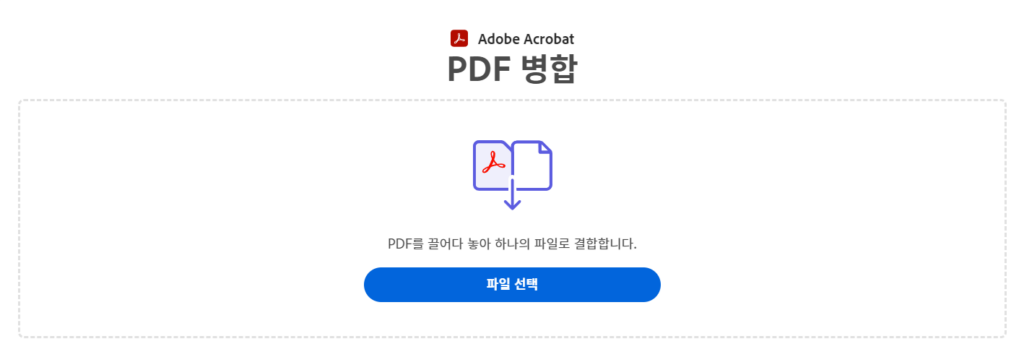
어도비 아크로뱃 웹 사이트에 접속하여 로그인 및 설치 없이 바로 사용할 수 있고, 어도비에서도 pdf 합치기 전에 파일들을 추가, 삭제, 재정렬할 수 있습니다.
※ 최대 1,500 페이지까지 하나의 pdf 문서로 병합할 수 있습니다. 최대 100개 파일을 결합할 수 있으며, 개별 파일마다 500페이지로 제한됩니다.
어도비를 전문가분들에게 추천드리는 이유는 유료 플랜 사용 시 다양한 기능들을 제공하기 때문입니다.
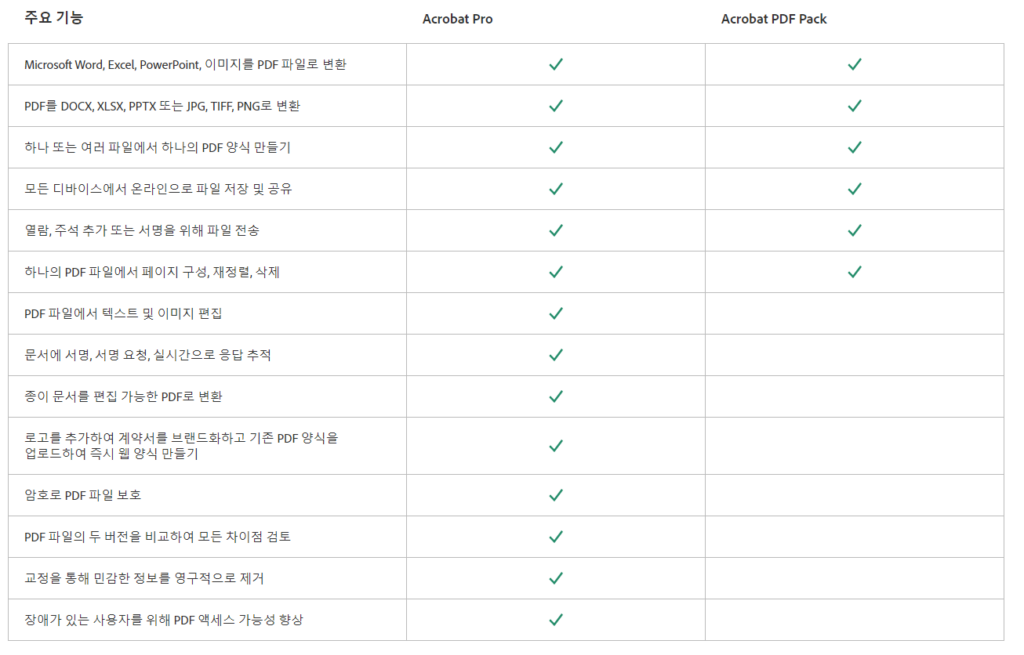
종이 문서를 pdf로 변환, 페이지 번호 추가, 책갈피, 워터마크 삽입 등 전문가분들에게 필요한 기능들을 사용하실 수 있습니다.
아래 링크를 들어가시면 7일간 Adobe Acrobat을 무료로 체험 해보실 수 있습니다.
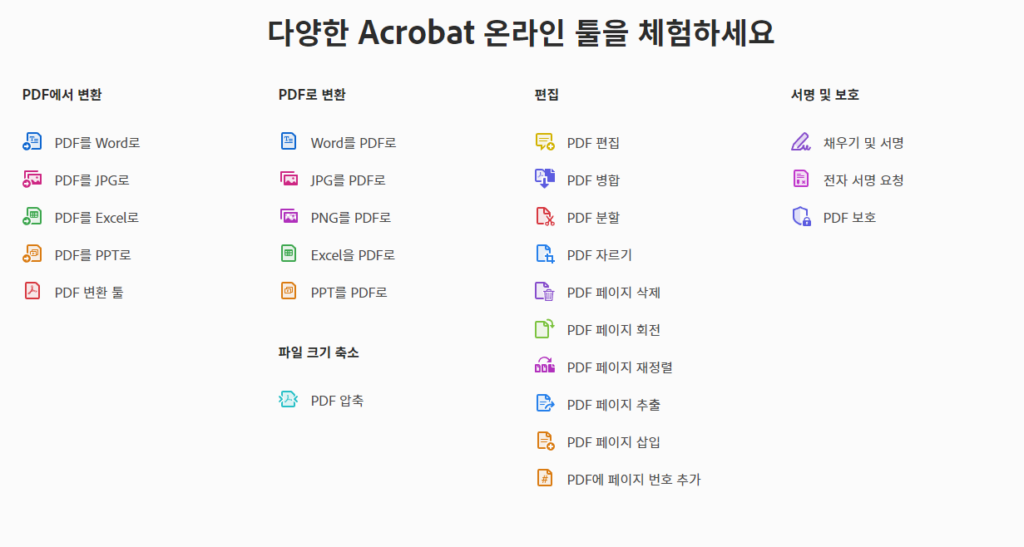
pdf 병합 외에도 pdf 관련 다양한 편집 기능들을 제공하고 있으니 사용해보시길 바랍니다.
4. Smallpdf
네 번째로 추천드릴 사이트는 Smallpdf입니다. 이름에도 나와있듯 pdf 파일 관련 기능들을 제공하는 사이트입니다.
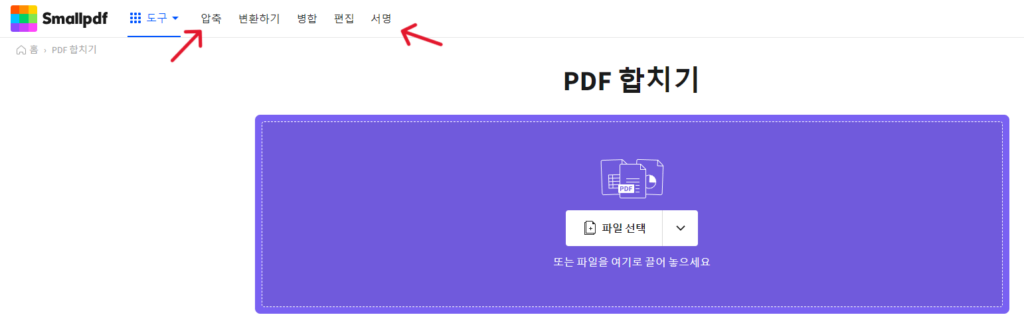
Smallpdf 사이트에 접속해 [파일 선택] 또는 [드래그 앤 드롭]으로 파일을 끌어 놓고 필요하다면 원하는 대로 파일들을 추가, 삭제, 재배치가 가능합니다.
좌측 상단에 있는 [압축], [변환하기], [병합], [편집], [서명]을 눌러 대표적인 기능들을 사용할 수 있습니다.
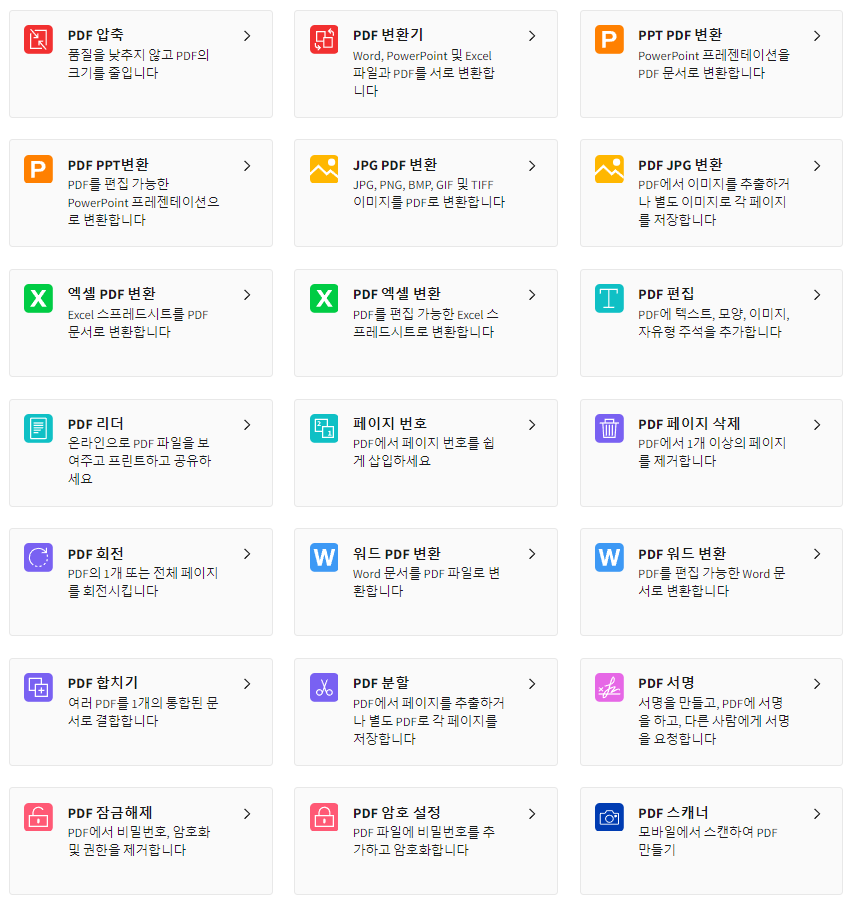
대표적인 기능들뿐 아니라 pdf에 관련된 거의 모든 편집 기능들을 제공하기 때문에 pdf 파일을 주로 사용하시는 분이라면 Smallpdf 사이트를 추천드립니다.
※ 유료 플랜이 있지만 꼭 필요한 기능들이 추가되는 것은 아니기 때문에 추천드리지 않습니다.
5. iLovePDF
마지막은 iLovePDF입니다. 이 사이트도 이름에서 알 수 있듯이 다양한 PDF들을 제공합니다.
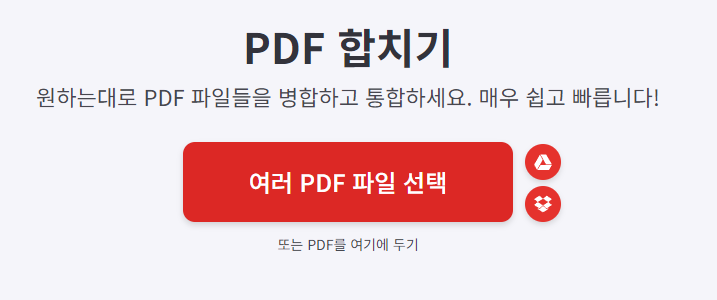
이전에 설명드린 Smallpdf 사이트와 굉장히 유사합니다.
[파일 선택]이나 [드래그 앤 드롭]으로 파일을 불러올 수 있는 것은 같지만 세부적으로 페이지의 순서를 바꾸거나 삭제를 할 수 없고, 파일 자체의 순서만 바꿀 수 있어 다른 사이트들보다 섬세한 작업은 할 수 없습니다.

하지만 iLovePDF 사이트도 pdf를 전문적으로 다루는 사이트이기 때문에 거의 모든 기능들을 사용하실 수 있습니다.
macOS pdf 합치기
맥북이나 아이맥, 맥미니 등 macOS를 사용하시는 분들도 위에서 추천드린 사이트를 통해서 작업할 수 있지만 macOS에서 기본적으로 제공하는 더 간단한 방법이 있습니다.
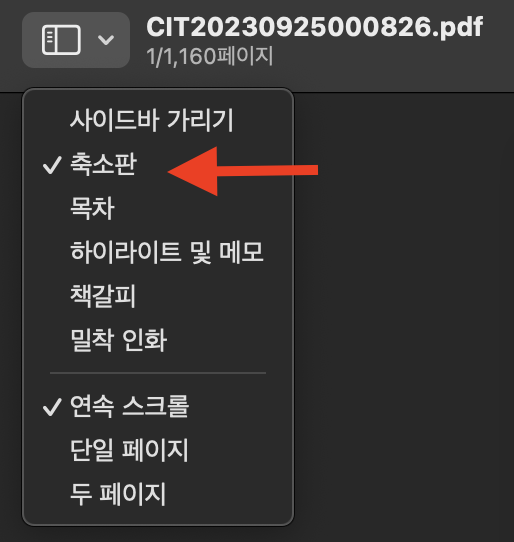
1. 합치길 원하는 pdf 파일을 [미리보기]로 연다.
2. 위 사진에서 가리키는 [축소판]을 활성화 시킨다.
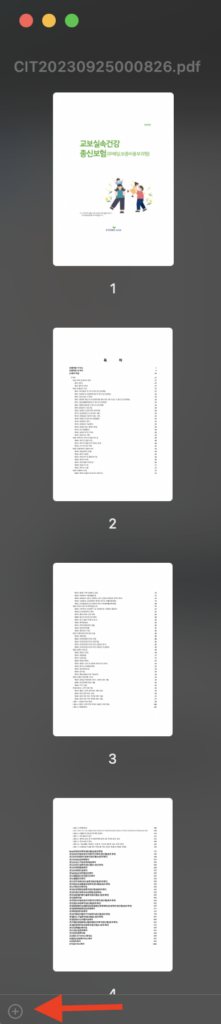
3. 활성화 시키면 위 사진처럼 각 페이지들이 작게 나오게 되는데 원하는 pdf 파일들을 페이지 사이에 드래그 앤 드롭해주면 원하는 위치에 원하는 페이지를 넣을 수 있습니다. 각 페이지 순서도 드래그로 바꿀 수 있고 삭제도 가능합니다.
좌측 하단 [추가✚] 버튼을 눌러 빈 페이지를 생성하거나 기존 파일을 불러올 수도 있습니다.
4. 편집이 끝났다면 [파일] > [PDF로 내보내기]를 눌러 저장해주시면 됩니다.
여기까지 pdf 합치기 추천 사이트 5곳과 macOS에서 간단하게 할 수 있는 방법까지 알아보았습니다.
추천드린 사이트마다 각 장점과 특징들이 있으니 여러분들에게 필요한 사이트를 골라 사용하셔서 도움이 되길 바랍니다.
폴라리스 오피스 툴에서 pdf 편집 기능 외 다른 문서 편집 기능에 대해서 자세한 내용이 궁금하다면 폴라리스 오피스 툴 관련 글을, 한컴 오피스가 없어 한PDF를 사용하지 못하시는 분들은 한컴 오피스 무료 다운로드 글을 읽어 보시면 도움을 얻으실 수 있습니다.
같이 보면 좋은 글
- 폴라리스 오피스 툴 문서 및 이미지 편집으로 작업 속도 2배 이상 늘리기
- pdf ppt 변환, ppt pdf 변환 사이트 Top 3 (설치, 로그인, 회원가입 X)
- pdf 용량 줄이기, pdf 압축 설치 없이 무료로 할 수 있는 방법 3가지 (2023년 12월)
- pdf jpg 변환, jpg pdf 변환 온라인에서 무료로 변환하는 방법 (2023년 12월)
- pdf hwp 변환, hwp pdf 변환 무료 사이트 Top 3 (2023년 12월)
