무거운 용량의 pdf 파일, 설치 없이 무료로 간편하게 줄일 수 있는 방법은 없을까?
pdf 파일을 자주 사용하는 분들이라면 알아두면 무조건 도움 되는 pdf 용량 줄이기 방법!
문서 작업을 하거나 과제를 할 때 등 많은 사람들이 pdf 파일을 자주 사용합니다.
작업이 끝나고 누군가에게 pdf 파일을 보내거나, 어딘가에 업로드 해야 할 때 pdf 파일 특성상 용량이 무거워 늦어지고, 답답한 상황이 많이 발생하곤 합니다.
이번 시간에는 그 답답함을 없애줄 수 있는 pdf 용량 줄이기, pdf 압축할 수 있는 방법에 대해 알아보도록 하겠습니다.
pdf 용량 줄이기 (pdf 압축)
pdf 용량 줄이는 방법에 대해 용도에 따라 각 사이트의 장점과 특징에 대해 설명드릴테니 본인에게 필요한 방법을 선택해서 사용하시길 바랍니다.
1. 일반용
간단한 문서 작업이나, 과제, 업무 처리를 할 때나 문서 작업을 많이 하지 않고 간단하게 pdf 파일의 용량만 줄이고 싶은 분들, 자신이 어떤 용도를 써야할 지 잘 모르겠는 분들께 추천드립니다.
제가 추천드릴 사이트는 SmallPDF, 123APPS, SodaPDF입니다.
추천드리는 사이트 모두 각 홈페이지에 접속하시면 설치, 로그인, 회원가입 없이 무료로 pdf 압축을 할 수 있습니다.
pdf 압축만 할 것이라면 어느 사이트에 들어가서 압축하든 상관 없지만 각 사이트들의 특징이 있습니다.
SmallPDF
- 깔끔한 UI, UX로 처음 사용하는 사람들도 쉽게 사용 가능한 디자인
- pdf 문서 편집 전문 사이트로 관련 툴들이 많음
- 모바일로 앱 설치하여 사용 가능
123APPS
- 재미있고, 독특한 디자인의 UI, UX
- pdf 도구 외 비디오 도구, 오디오 도구, 변환기 등 다양한 툴들 제공
- 유료 플랜 환불 정책 시행
SodaPDF
- 깔끔한 디자인의 UI, UX
- pdf 문서 편집 전문 사이트지만 이미지 편집 기능도 제공
- 유료 플랜 무료 체험 가능
요약하자면 pdf 파일만 전문적으로 편집하고 싶으신 분들은 SmallPDF,
pdf, 비디오, 오디오 파일을 자주 사용하여 한 곳에서 편집하고 싶으신 분들은 123APPS,
문서 작업할 때 pdf와 이미지 파일을 자주 사용해서 한 곳에서 편집하고 싶으신 분들은 SodaPDF를 추천드립니다.
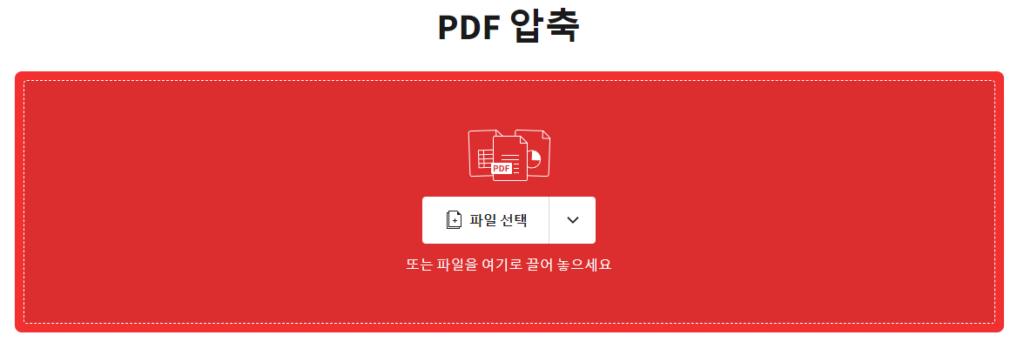
각 사이트에 접속해서 [파일 선택] 또는 압축할 파일을 [드래그 앤 드롭]하셔서 끌어다 놓으면 용량을 줄일 수 있습니다.
※ 모든 사이트의 압축 방법은 동일합니다.
2. 전문가용
다음은 문서 작업을 많이 하시거나, 다양한 문서를 다루고, 용량을 줄이는 것 뿐 아니라 다양한 기능들이 필요한 전문가분들께 추천드리는 사이트입니다.
Adobe Acrobat
Adobe Acrobat도 위에 일반용에서 설명드린 사이트들과 같이 로그인과 설치 없이 사용 가능하기 때문에 일반 사용자분들도 사용하셔도 좋습니다.
하지만 Adobe Acrobat은 유료 플랜을 사용할 때 추가 되는 기능들이 정말 많아 그 진가를 발휘합니다.
pdf 용량 줄이기를 예로 들자면 압축할 때 압축 수준을 높음, 중간, 낮음으로 설정하여 압축 파일의 크기를 결정할 수 있습니다. 이처럼 Adobe Acrobat은 세부적인 설정도 가능하기 때문에 전문가분들에게 추천드립니다.
pdf 압축 말고도 다른 온라인 툴들도 많으니 사용해보시길 바랍니다.
유료 플랜을 구매할지 고민되시는 분들은 아래 링크로 들어가시면 무료 체험을 해보실 수 있으니 무료 체험을 해보시고 결정하시는 것을 추천드립니다.
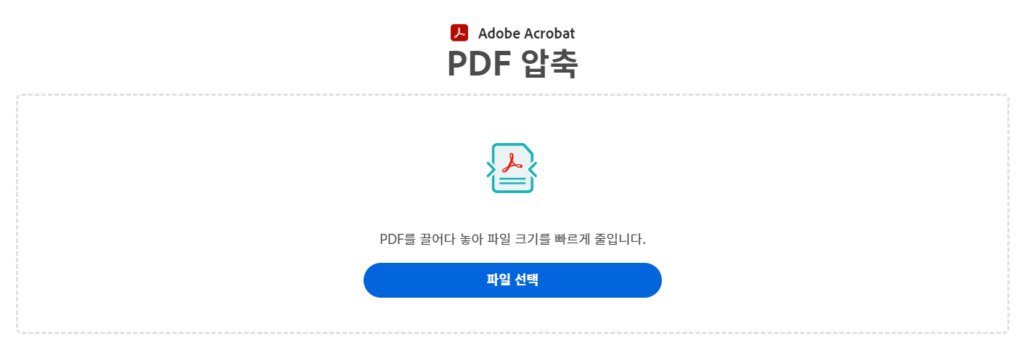
사이트 접속 후 [파일 선택] 또는 압축할 파일 [드래그 앤 드롭]으로 끌어다 놓으면 압축하실 수 있습니다.
※ 최대 2GB의 PDF 파일 압축 가능
3. macOS용
윈도우 운영 체제가 아닌 macOS 운영체제를 사용하시는 분들께서 사용하실 수 있는 방법도 알려드리겠습니다.
macOS를 사용하시는 분들은 무료 사이트를 사용하지 않아도 [미리보기] 기능을 이용하여 pdf를 압축할 수 있습니다.
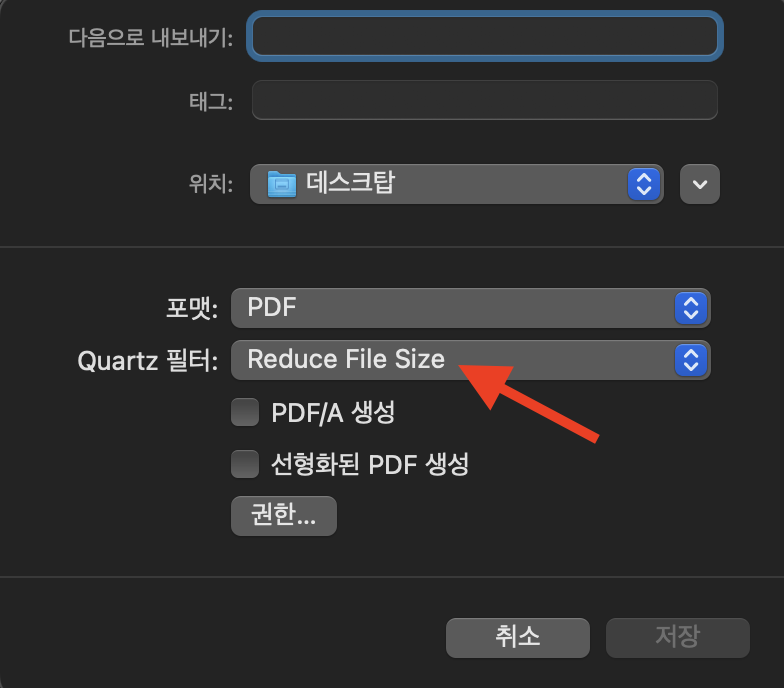
- [미리보기] 기능으로 압축하려는 pdf 파일을 열어주세요.
- [파일] > [내보내기]를 눌러주세요.
- [Quartz 필터] 메뉴를 클릭하고 [Reduce File Size]를 선택하고 저장해주시면 됩니다.
macOS는 웹 사이트에 접속하지 않아도 간편하게 미리보기 기능으로 압축이 가능하여 편합니다.
※ 압축되면 해당 pdf 품질이 원본보다 저하될 수 있으니 참고하시길 바랍니다.
여기까지 pdf 용량 줄이기 (pdf 압축) 방법 3가지에 대해 알아보았습니다.
여러분께 필요한 용도에 맞게 선택하셔서 이전보다 더 편해진 환경에서 문서 작업하시길 바랍니다.
문서 작업 속도를 기존보다 2배 이상 늘릴 수 있도록 도와주는 폴라리스 오피스 툴과 pdf 합치기 (병합), pdf ↔ ppt 변환하는 방법에 대해서도 궁금하신 분들은 아래 글을 읽어보시면 여러분의 작업 생활에 도움을 받을 수 있습니다.
같이 보면 좋은 글
- 폴라리스 오피스 툴 문서 및 이미지 편집으로 작업 속도 2배 이상 늘리기
- pdf 합치기 추천 사이트 Top 5, 설치 X, 로그인 X, 회원가입 X (2023년 12월)
- pdf ppt 변환, ppt pdf 변환 사이트 Top 3 (설치, 로그인, 회원가입 X)
- pdf jpg 변환, jpg pdf 변환 온라인에서 무료로 변환하는 방법 (2023년 12월)
- pdf hwp 변환, hwp pdf 변환 무료 사이트 Top 3 (2023년 12월)
